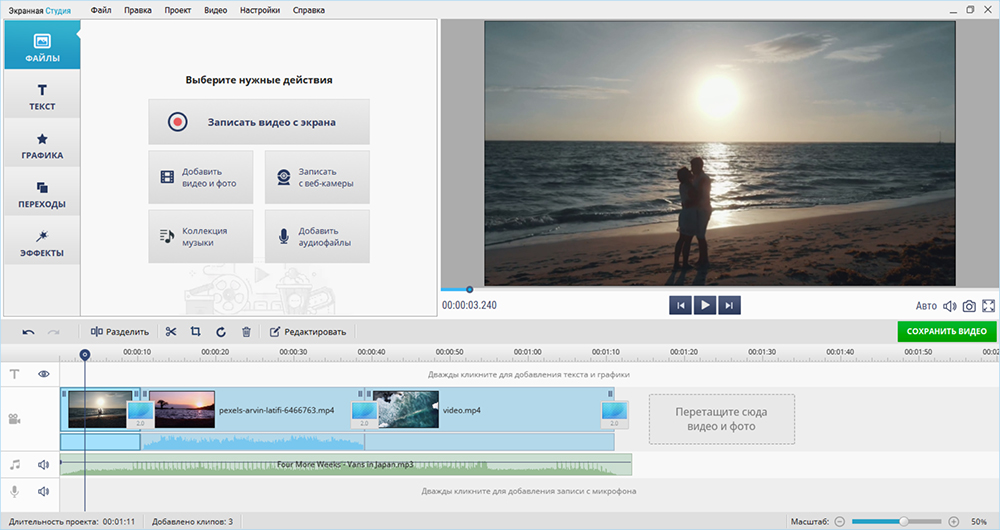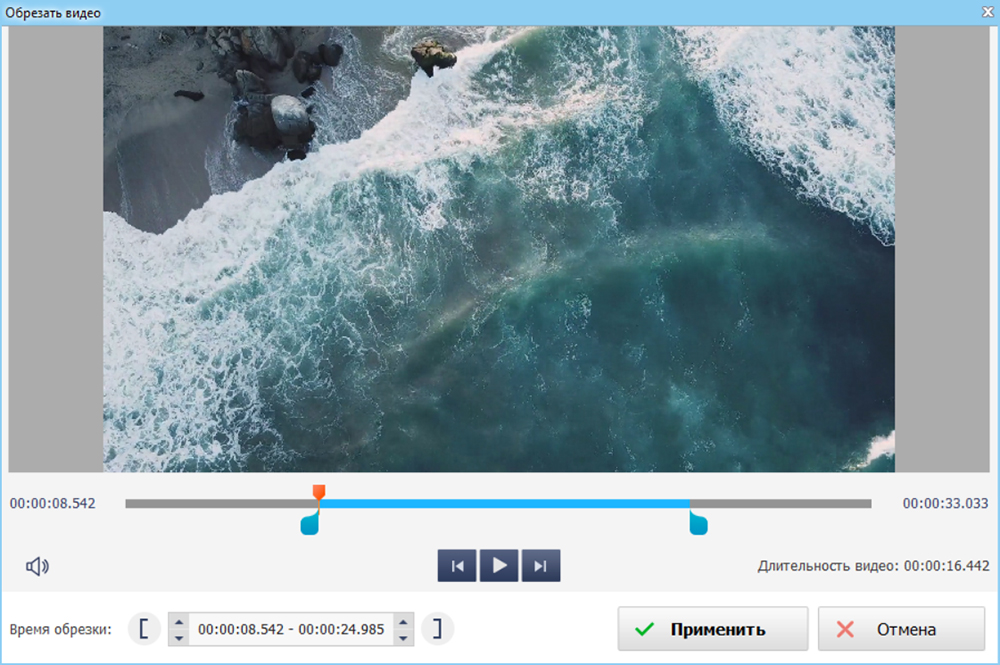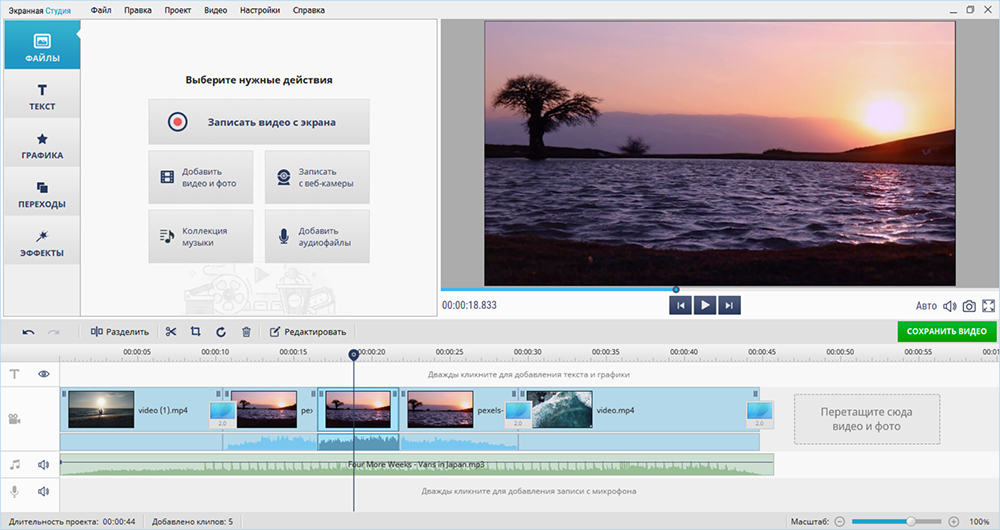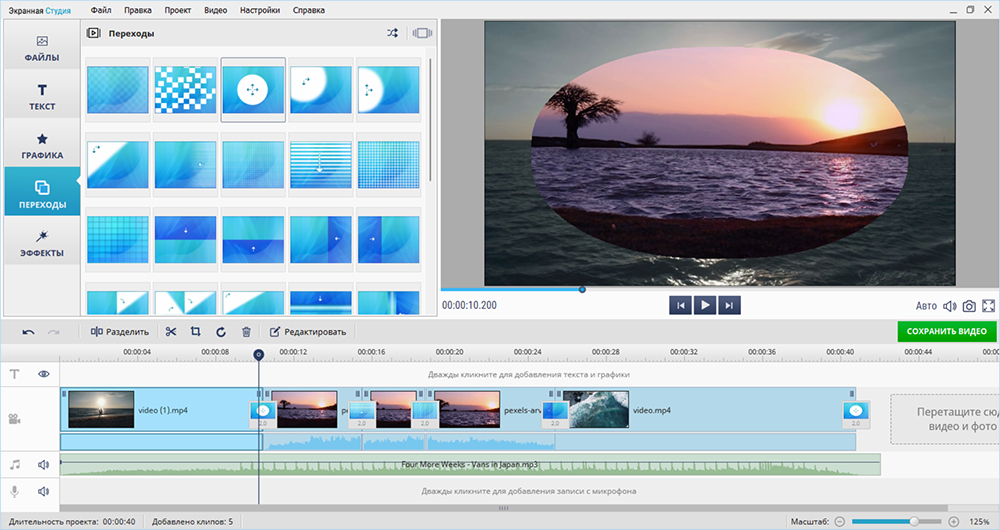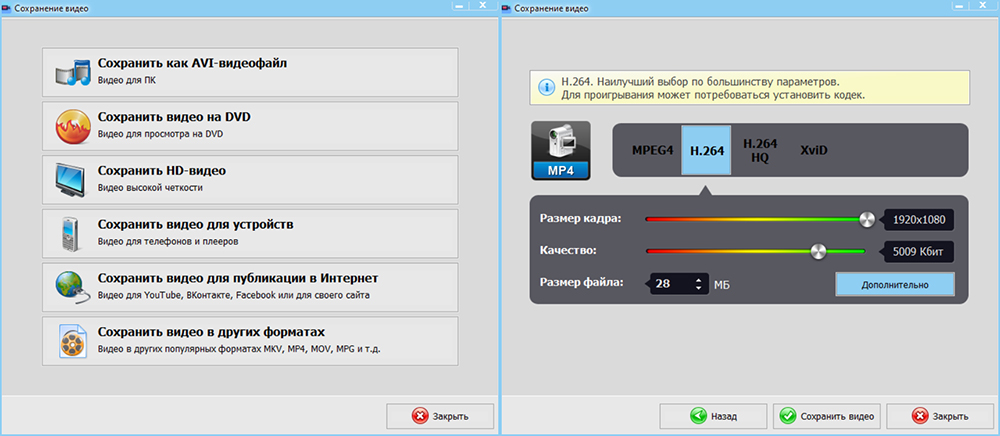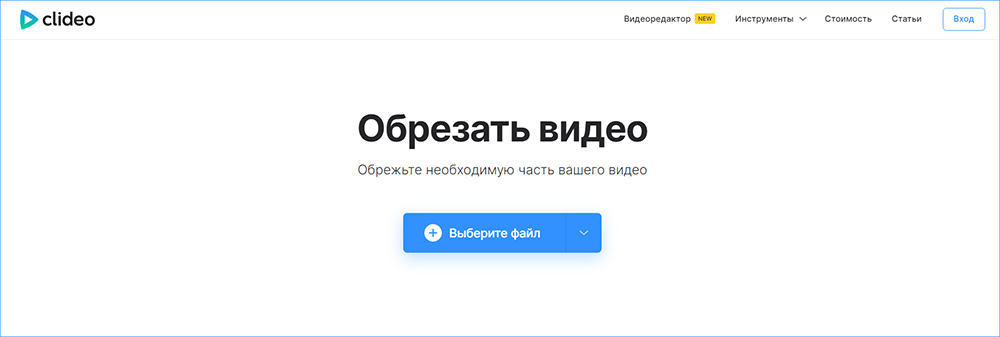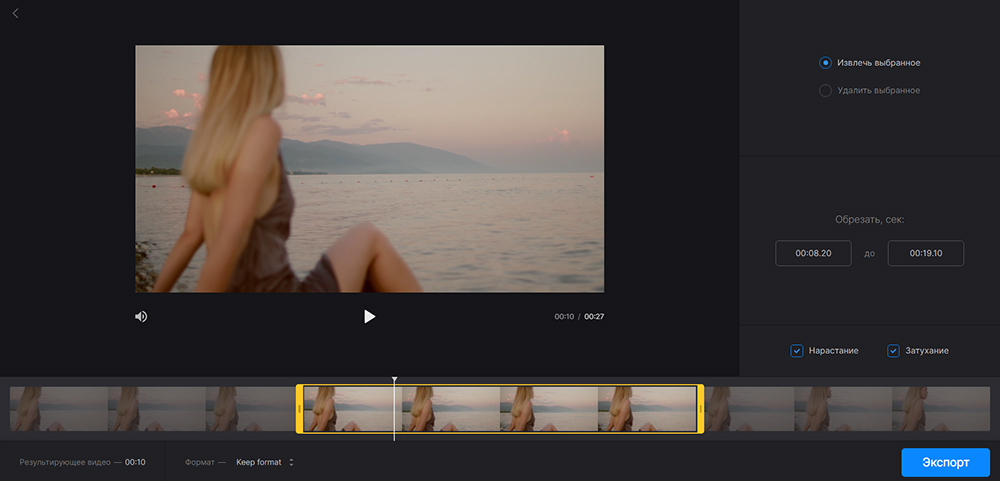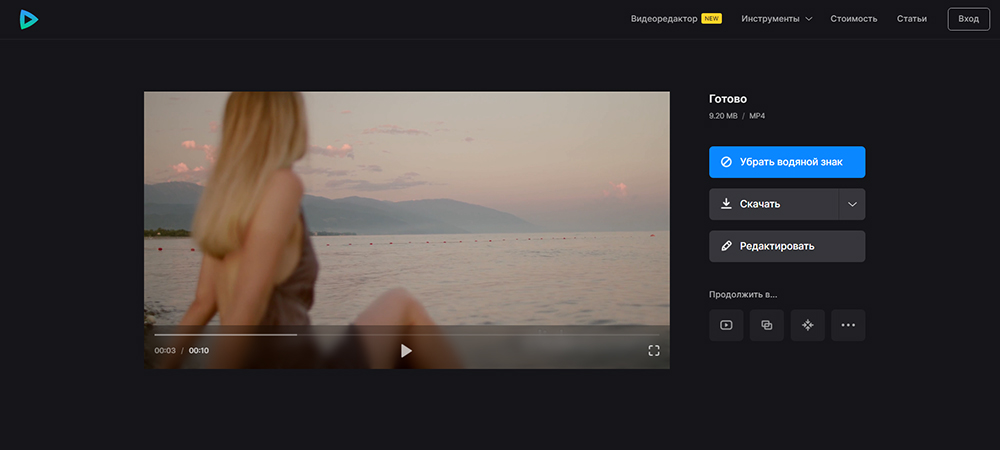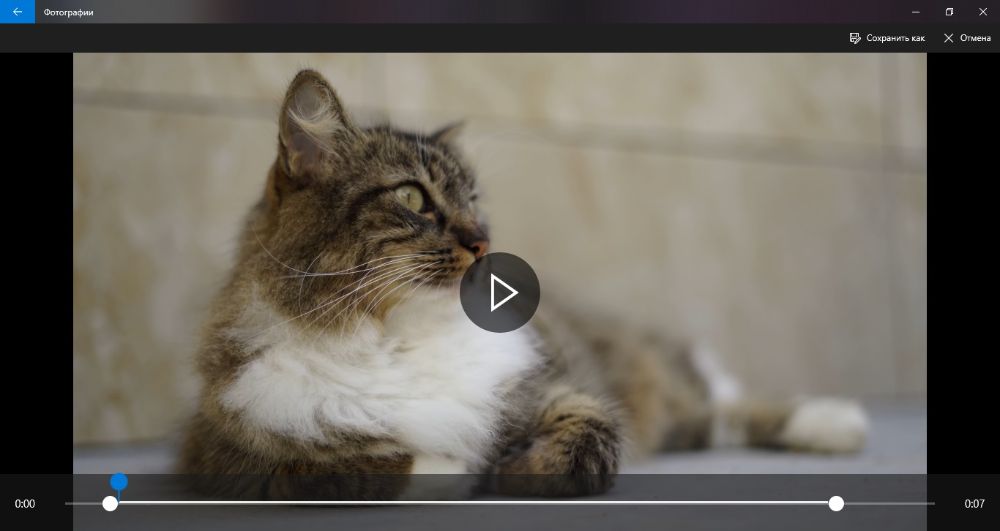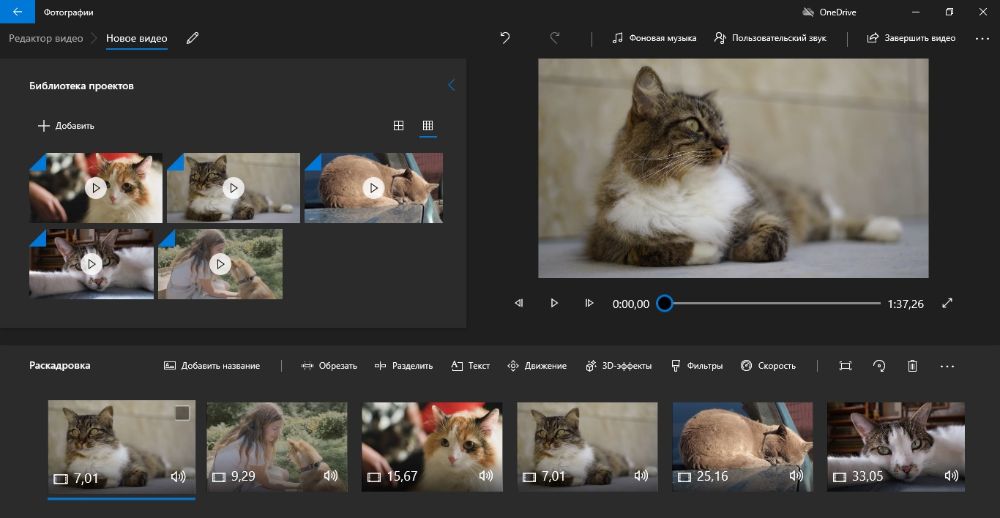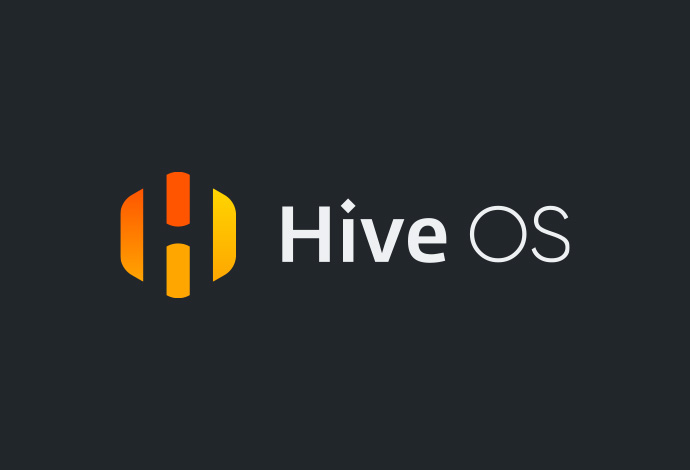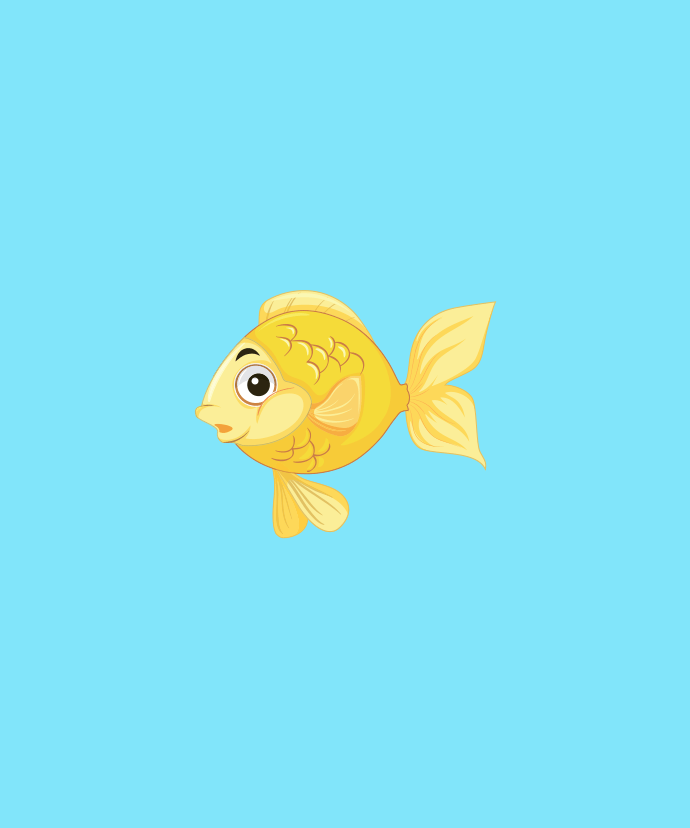В этой статье мы собрали три самых простых способа укоротить видеоролик и нарезать его на куски — в программе, онлайн-сервисе и внутренних службах Windows. С полным списком решений, чем обрезать видео на компьютере, ознакомьтесь по ссылке. Там представлено 12 приложений и веб-платформ для резки без потери качества.
Как обрезать видео на компьютере в программе Экранная Студия
Простой редактор позволит получить видео с монитора ПК или импортировать файлы с диска. В нем можно вырезать любой момент из середины, начала и конца видеодорожки, соединить оставшиеся части плавными переходами из каталога, склеить несколько файлов в один. Также вы сможете кадрировать картинку по высоте, заменить звуковую дорожку, создать титры на основе готовых шаблонов и многое другое.
Как обрезать видеоролик на компьютере:
1. Скачайте дистрибутив программы Экранная Студия бесплатно, перейдя по ссылке. На сайте вы можете посмотреть технические требования ПО и подробнее ознакомиться с функционалом.
2. Запустите редактор и щелкните по кнопке «Редактировать видео». Примените функцию «Добавить видео и фото» и импортируйте один или несколько файлов.
3. Чтобы отрезать отрывки в начале и конце видеоряда, выделите клип на временной шкале и щелкните по значку ножниц. Регулировать длительность можно с помощью ползунков. Для поиска нужного момента просто поставьте курсор приблизительно на интересующий вас временной отрезок, запустите и остановите воспроизведение на нужной секунде, пролистайте ролик покадрово с помощью стрелок под плеером.
4. Для нарезки видео на несколько частей или вырезания нежелательных поставьте курсор на момент, когда необходимо разбить видеозапись. Щелкните по функции «Разделить». Повторите действие на других участках. Если отрезок необходимо удалить, выделите его и кликните по значку корзины.
5. При соединении файлов или оставшихся фрагментов установите переходы между клипами. Перейдите в соответствующий раздел и перетащите анимацию на стык роликов.
6. Примените опцию «Сохранить видео». Можно создать ролик для просмотра на ПК или телефоне, загрузки на видеохостинги и другие сайты, HD-клипы. Укажите подходящий вариант и следуйте пошаговому алгоритму на экране.
Плюсы:
-
каталог графических элементов, мелодий, переходов, эффектов;
-
покадровый поиск нужного момента;
-
экспорт в MP4, FLV, 3GP и другие форматы;
-
простое меню на русском языке.
Минусы:
-
программу для обрезки видео можно получить на пробный 5-дневный период;
-
в бесплатном тарифе нельзя работать с 4К.
Как обрезать видео в онлайн сервисе Clideo
Если вам требуется быстро обработать одно видео, то резка файла возможна без программ в онлайн-сервисе. Платформа Clideo позволяет загрузить ролики с ПК или облачных хранилищ, вырезать нежелательный фрагмент или сохранить отрезок видео на жесткий диск.
Как обрезать видео на ноутбуке и ПК онлайн:
1. Откройте платформу Clideo в браузере и щелкните по инструменту «Обрезать». Примените функцию «Выберите файл» и укажите его в проводнике.
2. Растяните рамку для сохранения или вырезания указанного участка видеоряда. Поставьте галочку рядом с подходящей опцией, например «Извлечь выбранное». Если вы хотите добавить эффекты плавного появления и исчезновения, установите флажки около надписей «Нарастание» и «Затухание».
3. Для сохранения результата без перекодирования в поле «Формат» поставьте «Keep Format». Для конвертации выберите любое расширение из списка. Кликните по кнопке «Экспорт», а затем — «Скачать».
Плюсы:
-
работа в браузерах Google Chrome, Opera и других;
-
скачивание итога в 3GP, FLV, MPEG и т.д.;
-
указание точного временного отрезка для удаления.
Минусы:
-
в бесплатной версии можно загрузить видео размером менее 500 МБ;
-
может вылететь без сохранения изменений при проблемах с интернетом;
-
нельзя покадрово перематывать видео для перехода к нужному моменту.
Как обрезать видео встроенными средствами Windows 10
Если на ПК или ноутбуке установлена Windows 10, можно применить приложения, установленные на устройстве по умолчанию. В службах «Фотографии» и «Кино и ТВ» можно быстро порезать видео и скачать его на ПК в исходном формате.
Как обрезать видео на Windows 10:
-
Найдите в проводнике нужный видеоролик. Щелкните правой кнопкой мыши по нему и задействуйте функцию «Открыть с помощью». В списке укажите «Фотографии».
-
Примените функцию «Изменить и создать», а затем «Обрезать».
-
Отрегулируйте длительность дорожки с помощью маркеров на таймлайне. Для вывода воспользуйтесь функцией «Сохранить как».
Как сделать нарезку в «Кино и ТВ»:
-
В меню «Пуск» вбейте в поисковике название ПО. Запустите найденную программу. Укажите нужное видео.
-
Щелкните по значку карандаша и примените «Смотреть в Фотографиях», а затем «Изменить и создать» — «Создать видео с текстом». Задействуйте опцию «Обрезать».
-
Укажите участок для сохранения. Кликните по «Завершить видео».
Плюсы:
-
предварительный просмотр в полноэкранном режиме;
-
распространяется бесплатно без ограничений;
-
не требует установки или доступа к сети.
Минусы:
-
работает только на технике с Windows 10;
-
иногда зависает и вылетает при коррекции больших файлов;
-
не дает установить подходящий выходной формат.
Заключение
Теперь вы знаете, как вырезать из видео часть или удалить отрывки по краям. Выбор способа зависит от интересующих вас функций:
-
Для полноценного монтажа роликов следует установить программу Экранная Студия. В ней можно разделять видео на части, соединять файлы, применять эффекты и т.д.
-
Однократную обработку небольших файлов (до 500 МБ) можно выполнить онлайн на сайте Clideo.
-
Пользователи с Windows 10 для простой обрезки видеоклипов могут применить встроенные средства «Фотографии» и «Кино и ТВ».
Воспользуйтесь подходящим приложением прямо сейчас.