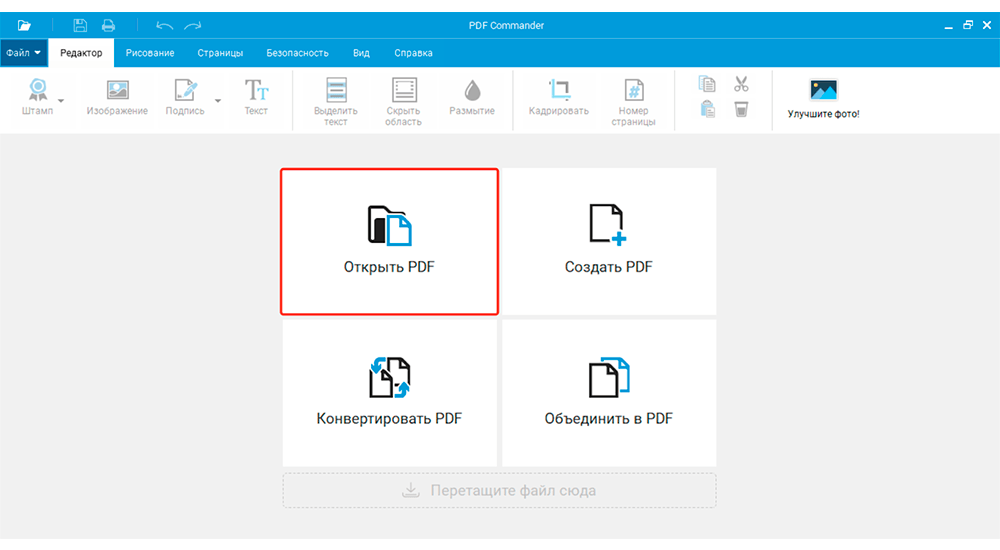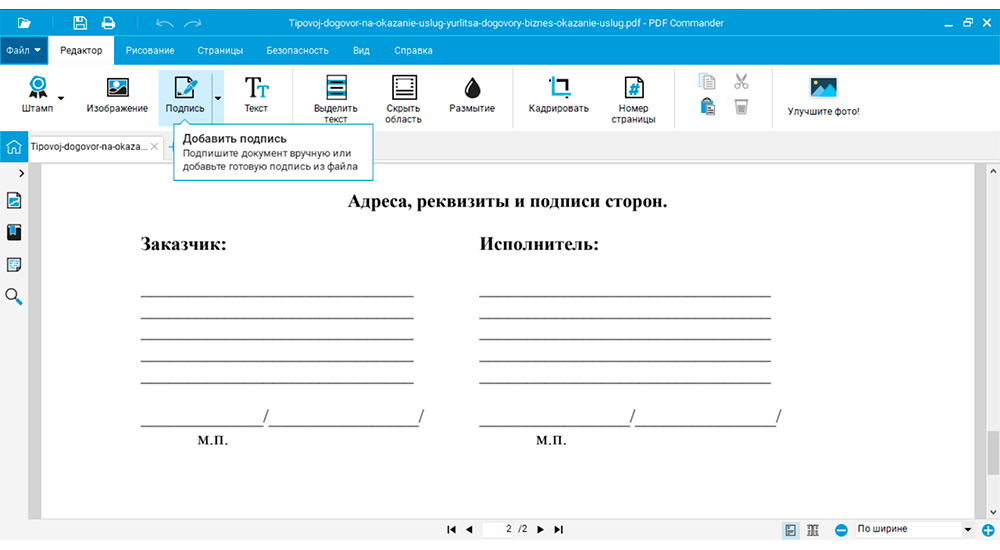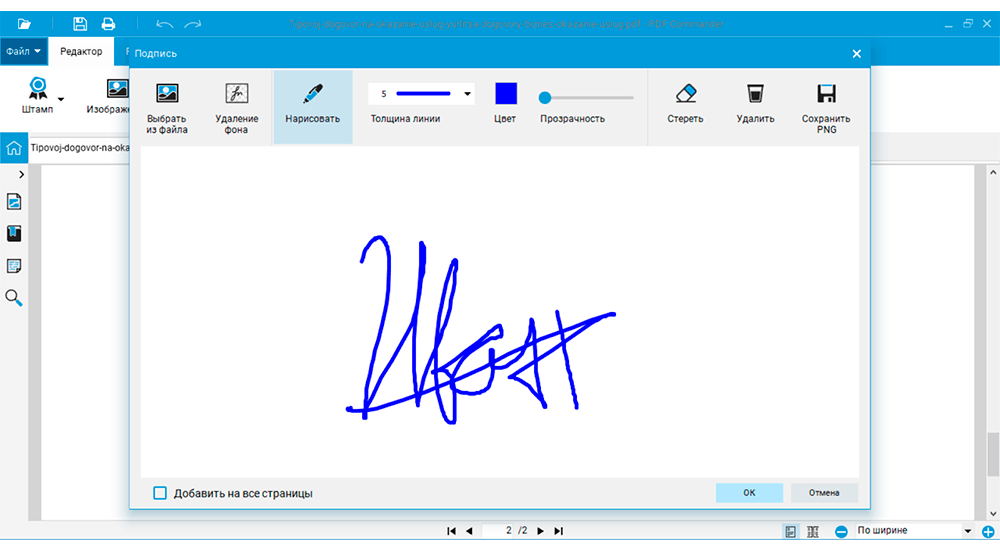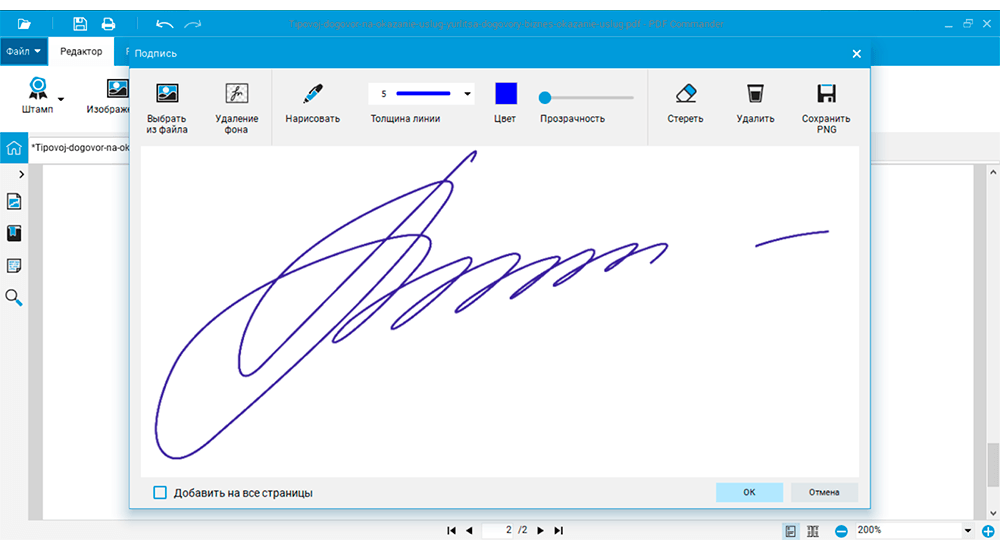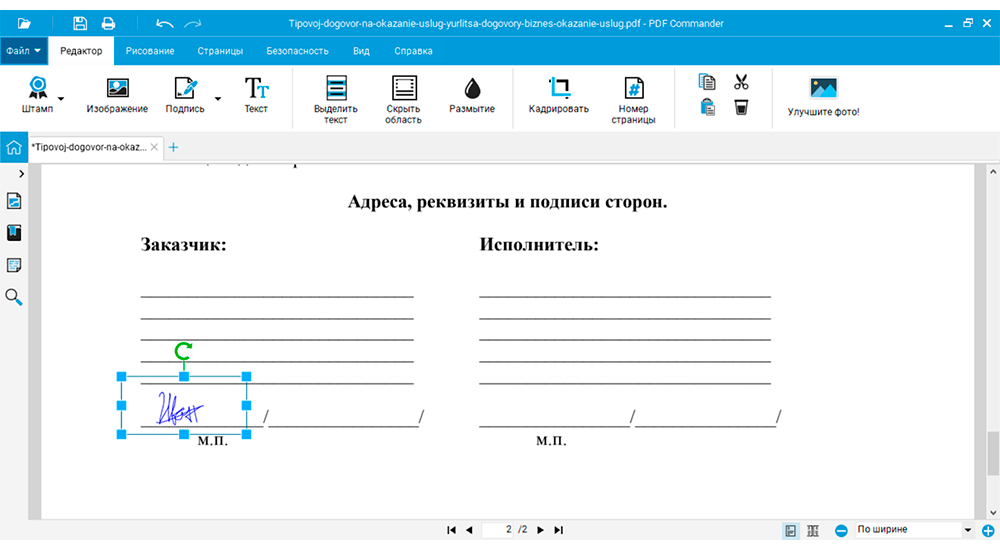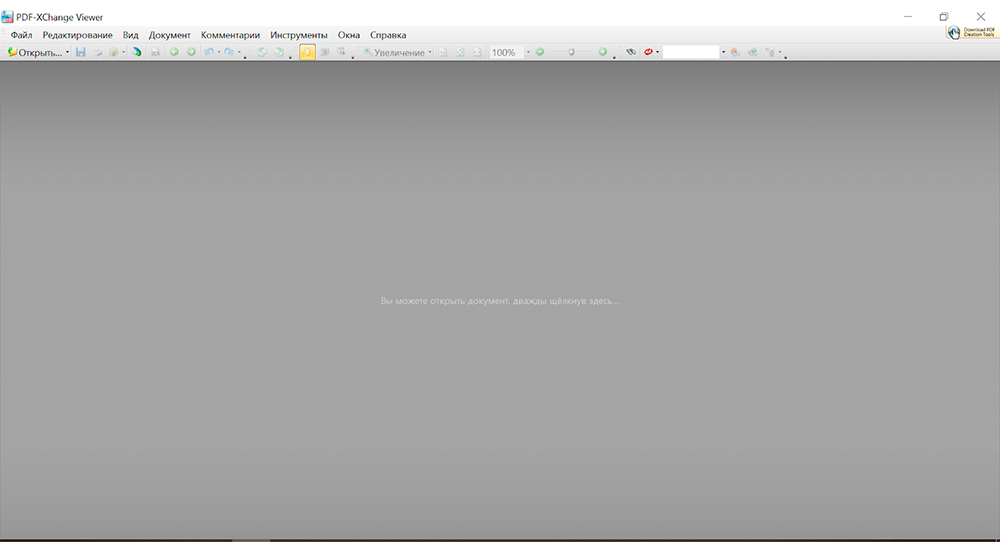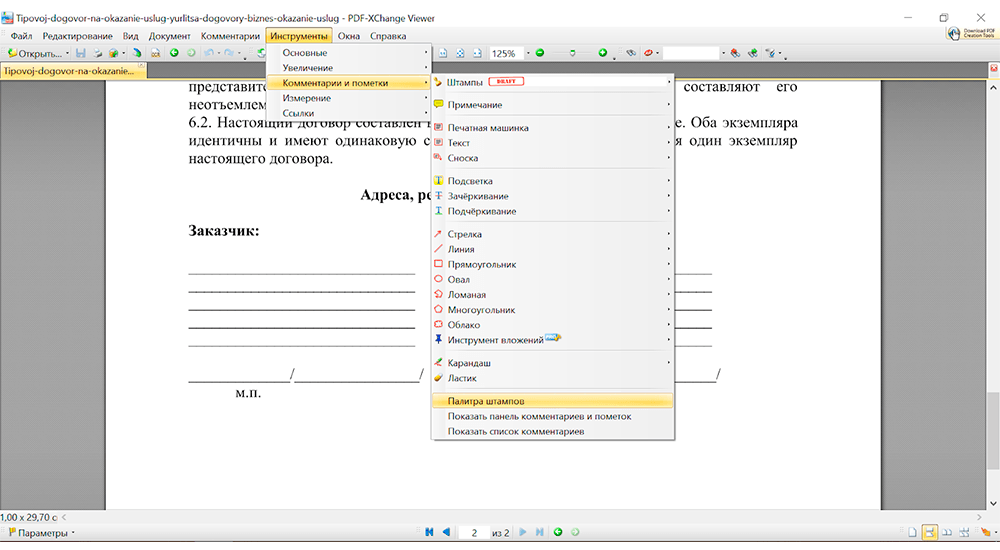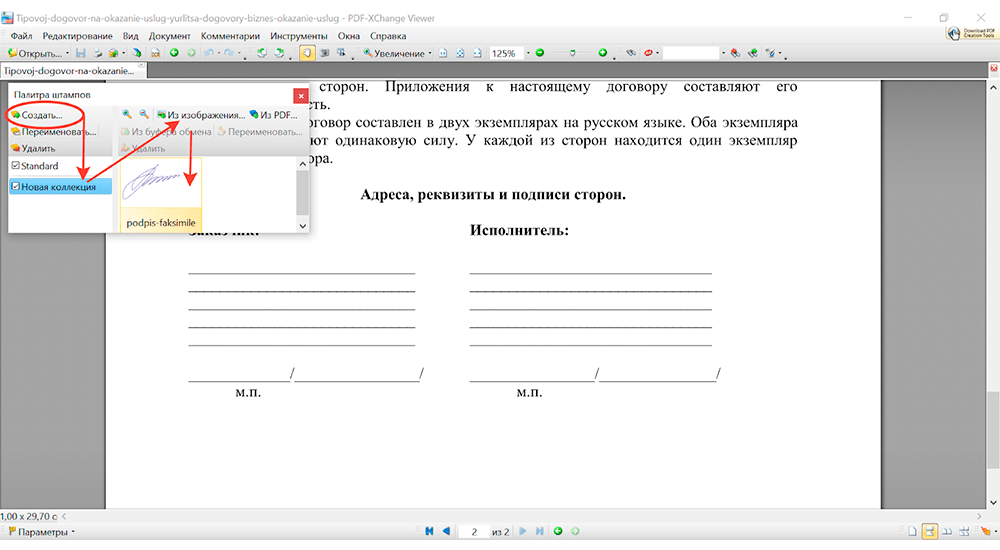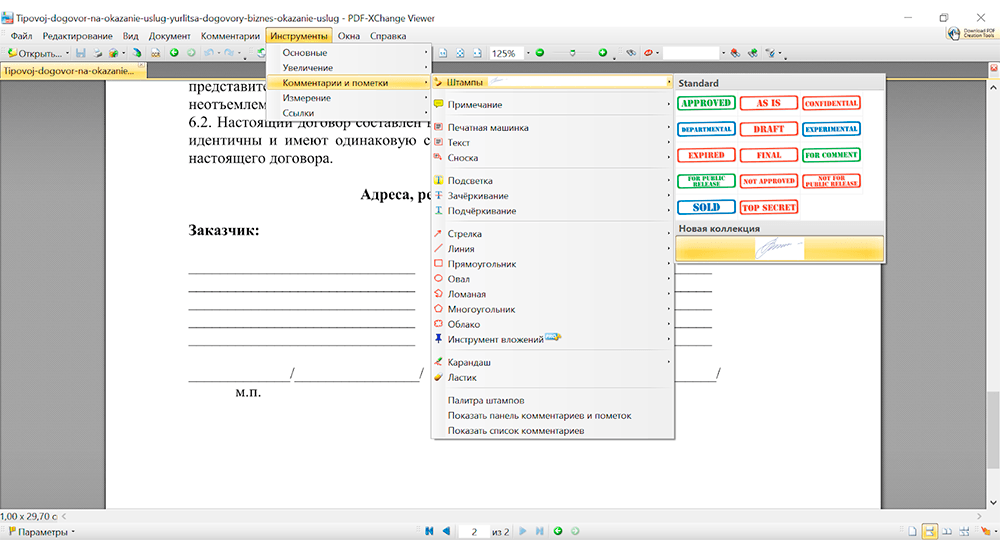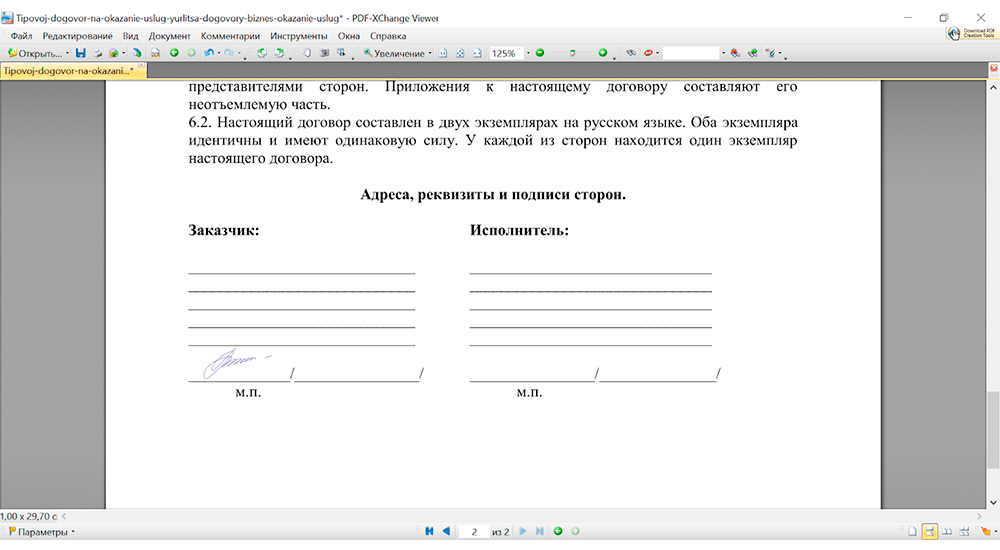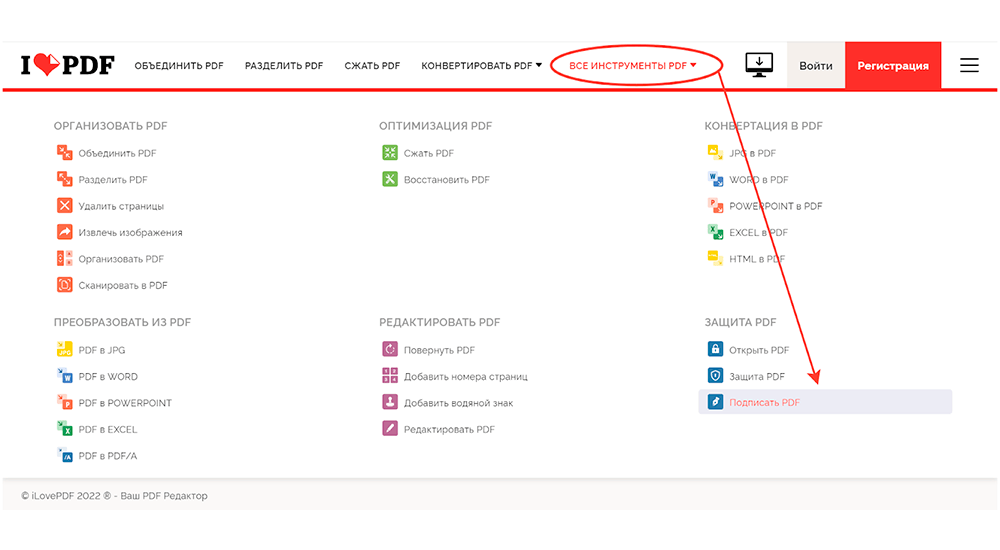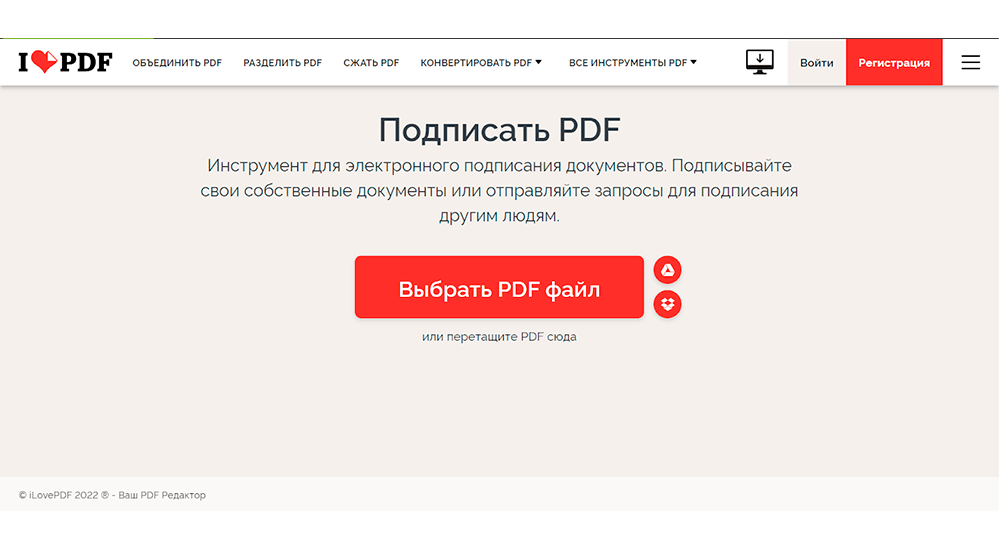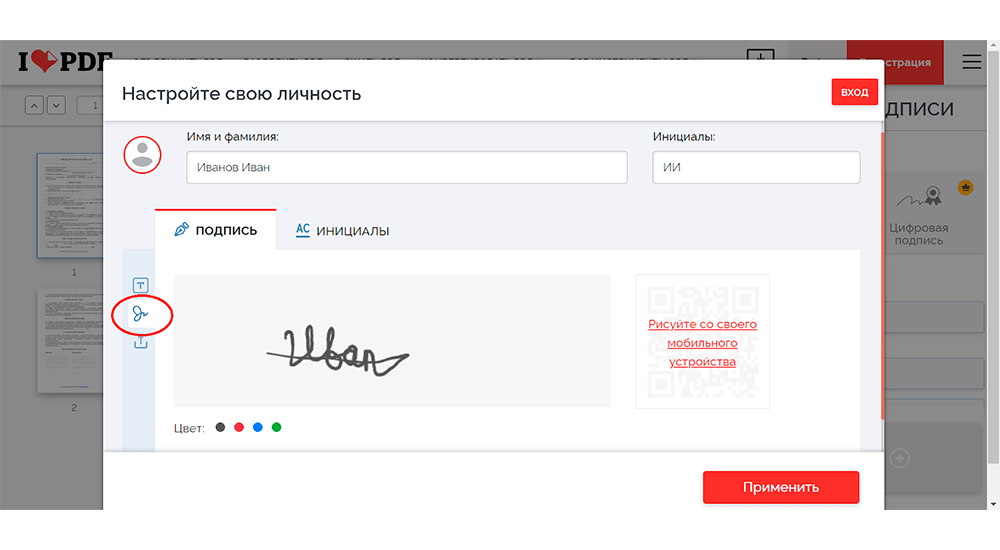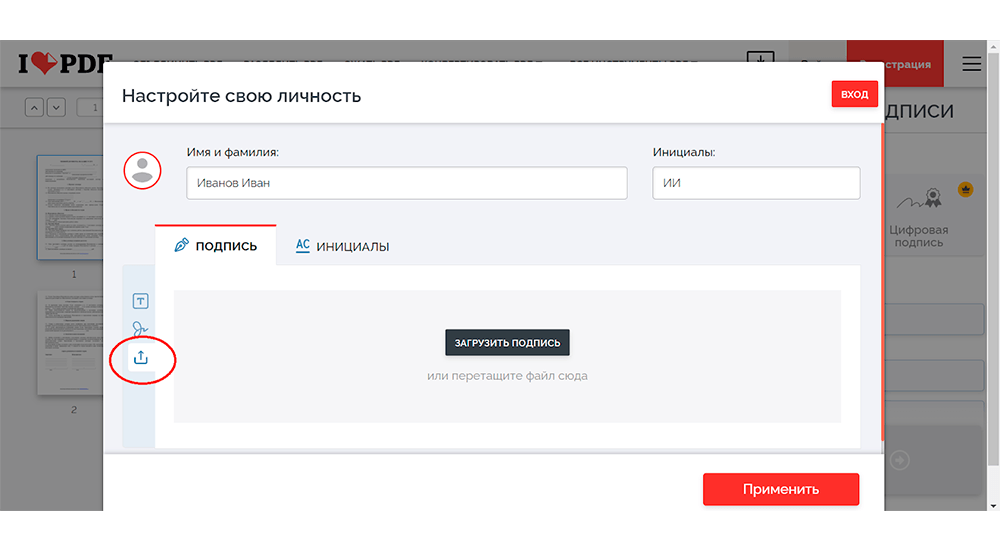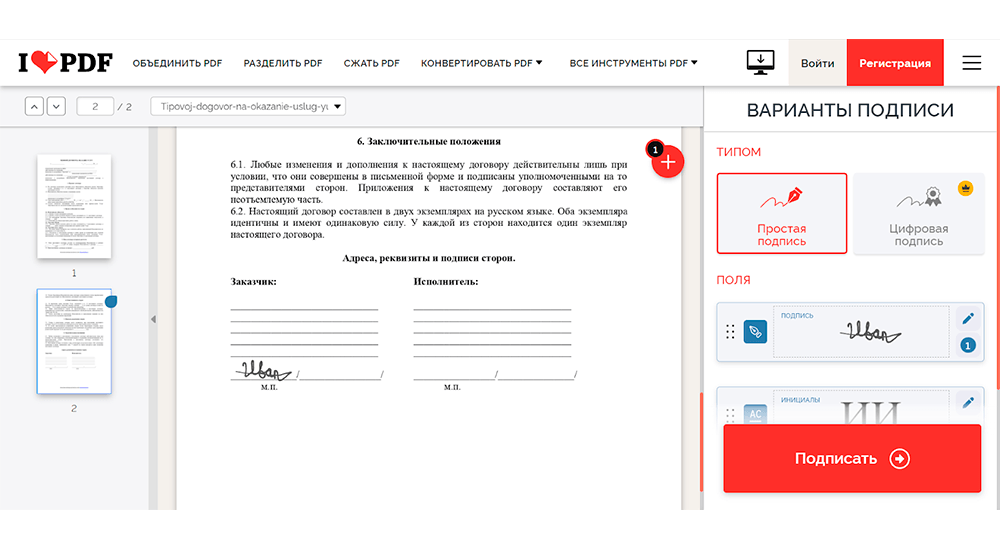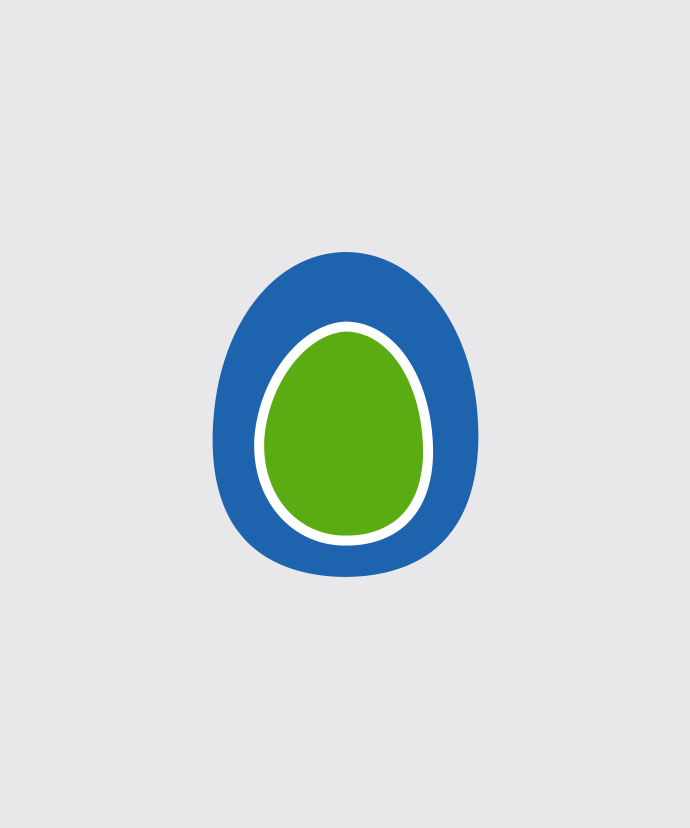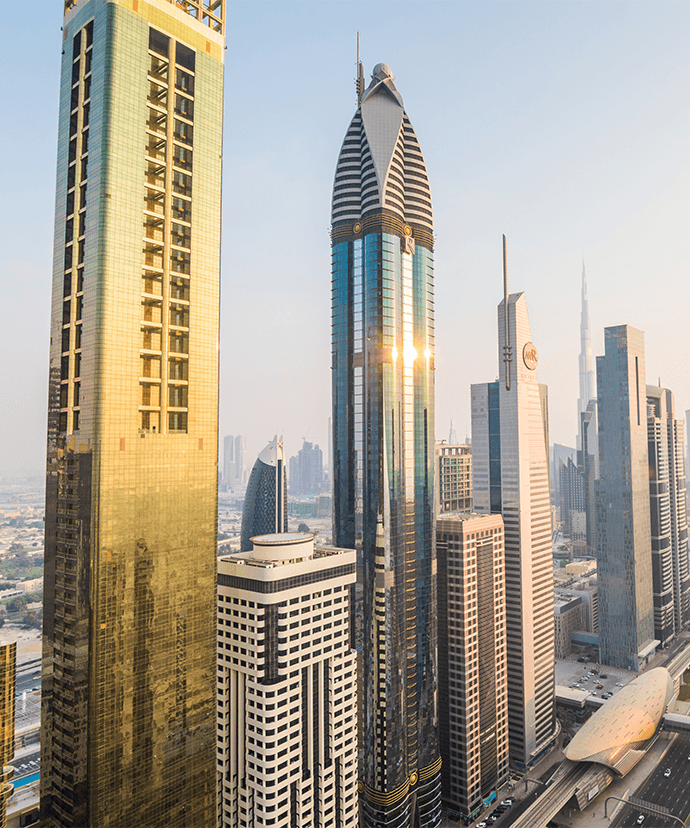Часто пользователи не знают, как поставить подпись в pdf документе без распечатки. В этой статье мы расскажем о трех инструментах, которые дадут возможность подписывать бумаги на ПК и онлайн. С помощью современных программ это делается быстро и просто. Однако если файл большой, приложения могут долго его обрабатывать. Советуем предварительно уменьшить документ: про это можно прочитать по ссылке.
Создание подписи в PDF Commander
Если вам постоянно приходится подписывать электронные документы, лучше скачать программу, позволяющую это сделать всего за несколько кликов.
PDF Commander — это текстовый редактор, позволяющий конвертировать ПДФ-файлы, удалять и добавлять страницы, вставлять и выделять текст. В приложении есть узконаправленные инструменты для работы с цифровыми документами, среди которых — возможность ставить подписи и штампы.
Шаг 1: Открываем ПДФ-файл
Сначала необходимо установить софт, запустить его и загрузить нужный файл, перетащив его в окно программы или с помощью кнопки «Открыть PDF».
Шаг 2: Добавляем подпись
Разберем все варианты действий, которые доступны в программе.
Способ 1: Вручную
Сначала рассмотрим, как сделать подпись в пдф от руки. Найдите на панели наверху кнопку «Подпись» и кликните на нее.
В открывшемся окне нажать «Нарисовать». Можно создать рисунок с помощью компьютерной мыши или графического планшета.
У вас есть возможность менять цвет, прозрачность и толщину линии. Если допустили ошибку или не понравился результат — сотрите часть рисунка с помощью ластика. Картинку можно сохранить в формате PNG и потом использовать в других документах.
Способ 2: Из изображения
Для более реалистичного результата можно расписаться на бумаге, а затем сфотографировать или отсканировать результат.
Чтобы вставить подпись с фото или скана, вместо «Нарисовать» нажмите «Выбрать из файла» и откройте нужное изображение. Его также получится изменить в режиме рисования и с помощью ластика.
Шаг 3: Вставляем в документ
Когда вы будете довольны результатом, нажмите на «ОК». Подпись добавится в документ, вы сможете перетащить ее в нужное место, подогнать по размеру или повернуть.
Шаг 4: Сохраняем итог
После редактирования PDF-файла его нужно сохранить как копию или заменить оригинальную версию. Это делается через «Файл» → «Сохранить как…» или «Сохранить». Затем документ можно переслать по электронной почте или отправить на печать.
Как видите, добавить подпись в pdf документ с помощью PDF Commander легко. Даже новичок справится всего за пару минут.
Сделать подпись в PDF-XChange Viewer
Еще одна программа для создания подписи. Тут это делается сложнее, зато доступно даже в бесплатной версии приложения.
Шаг 1: Открываем ПДФ-файл
Перетащите его в окно программы, дважды щелкните по экрану или нажмите кнопку «Открыть» на рабочей панели.
Шаг 2: Добавляем подпись из изображения
Для этого нужно импортировать ее в палитру штампов. Желательно заранее подготовить картинку и убрать фон подписи.
Итак, открываем «Инструменты» → «Комментарии и пометки» → «Палитра штампов».
Создаем новую коллекцию с нашим автографом. В открывшемся окне выбираем «Создать» → «Новая коллекция» → «Из изображения» и кликаем на нужную картинку.
Шаг 3: Вставляем в документ
Возвращаемся к документу. Подпись теперь находится в «Инструменты» → «Комментарии и пометки» → «Штампы».
Выбираем подпись и нажимаем на нужное место. После этого регулируем размер и передвигаем.
Шаг 4: Сохраняем итог
Как и в прошлом случае, экспортируем документ через «Файл» → «Сохранить как…» или «Сохранить».
Этот способ более сложный, требует предварительной подготовки, но тоже вполне доступный для новичков.
Подпись PDF документа через iLovePDF
Для тех, кто не хочет ничего устанавливать на компьютер, есть возможность сделать это онлайн. Откройте сайт ilovepdf.com и найдите среди инструментов «Подписать документ».
Шаг 1: Загружаем ПДФ-файл
Перетяните его в окно браузера или нажмите на кнопку в центре.
Шаг 2: Добавляем подпись
Как и в случае с PDF Commander, тут доступно два варианта:
Способ 1: Вручную
После открытия электронного файла сразу всплывет окно «Настройте свою личность». Через него и будем загружать роспись. Чтобы нарисовать ее от руки, откройте соответствующую вкладку слева и распишитесь.
Цвет меняется снизу. И нужно быть внимательным: ластика здесь нет, поэтому подправить росчерк не получится — только переписывать заново.
Способ 2: Из изображения
Для загрузки картинки нужно выбрать другую вкладку слева и нажать «Загрузить подпись» или перетащить файл в представленное поле.
Шаг 3: Вставляем в документ
Чтобы добавить подпись, необходимо выбрать ее на панели справа, а затем передвинуть в нужное место.
Шаг 4: Сохраняем итог
Для сохранения нажмите «Подписать» в правом нижнем углу. Документ автоматически скачается на ваш компьютер.
Итог
Теперь вы знаете, как создать подпись в пдф. Из перечисленных способов самый простой и быстрый — PDF Commander. Его можно скачать на любой компьютер с ОС Windows, он не перегружает систему и дает инструменты для продвинутой редактуры файлов формата ПДФ.